オンライン(アクティベーション)ライセンス認証及び解放手順について
オンライン(アクティベーション)ライセンス認証システムについて、付属のマニュアルをご確認いただいても
手順が不明な場合は下記をご参照ください。
【オンライン(アクティベーション)ライセンス認証、解放手順】
認証を行った際、エラーが出て起動ができない
下記の内容に原因がある可能性がございます。
●ネットワークへ接続されていない
ご使用のPCがネットワークに接続出来ていない可能性がございます。
PCのネットワーク設定やファイアウォールの設定等をご確認下さい。
●「ライセンスID」の入力誤り
入力された「ライセンスID」に誤りがある可能性がございます。
入力内容を再度ご確認下さい。
※「0(数字のゼロ)」と「O(大文字のオー)」、「1(数字のイチ)」と「l(小文字のエル)」等混同しやすい文字がございますのでご注意下さい。
上記問題の無い場合やエラーコードが表示されている場合は、下記のURLのソフト電池エラーコード一覧をご確認下さい。
またエラーコード一覧をご確認頂いても原因が判明しない場合は、大変お手数ではございますが、エラーコード一覧のページにございます「問い合わせフォーム」よりソフト電池のサポートへお問い合わせ下さい。
※上記のページはソフト電池のページとなります。
認証エラー以外の問題につきましてはニトロプラスサポートまでお問い合わせ下さい。
ゲームが起動しない、インストールができない
【インストールが出来ない】
・ドライブがディスクを認識しない場合、ディスクやご使用のドライブが汚れている、またはドライブが2層式DVD-ROMに対応していない可能性がございます。
⇒ディスク及びドライブをクリーニングする事で解決する場合がございますので、一度お試し下さい。
⇒ドライブが2層式DVD-ROMに対応しているか、一度お使いのPCメーカーまたはドライブの製造元までお問い合わせください。
・ディスクを入れた際、自動でプログラムが起動しない場合、ドライブとの相性によりオートランからの起動が出来なかった可能性がございます。
⇒オートランを使わずに手動でインストーラーを起動して下さい。
▼手動によるインストーラー起動方法▼
マイコンピュータを開いた後、お使いのディスクドライブを右クリック後「開く」を選択して頂きます。
ディスクの内容が開かれます。その中の「product」フォルダを開いて頂くと「setup.exe」というファイルがございます。
「setup.exe」をダブルクリックして頂くとインストーラーが起動致します。後は指示に従いインストールを進めて下さい。
【起動しない】
ご使用のPCのグラフィッサウンドが正常に動作しているかご確認下さい。
ウイルス対策ソフトや仮想ドライブ等の常駐ソフトが起動している場合、競合を起こしてしまい、うまく起動ができない場合がございます。そういった場合はウイルス対策ソフトや仮想ドライブ等の常駐ソフトを停止して頂き、起動をお試し下さい。
またお使いのグラフィックチップセット(グラフィックボード)がDirectX 9.0cに対応していない場合、エラーが表示され起動できない場合がございます。グラフィックチップセット(グラフィックボード)がDirectX 9.0cに対応しているかご確認下さい。
※最新のDirectXをダウンロードしてください。
ゲーム中の動作が重い
・マシンスペックが必須環境、若しくは推奨環境を満たしていない可能性がございます。
⇒必須環境を満たしていない場合、メモリの増設、CPUの交換、外部ビデオカードの設置などお試し下さい。尚増設、交換につきましてはPCメーカー様、PCショップ様にご相談下さい。
必須環境を満たしている場合ウィルス対策ソフト、その他常駐ソフトや他のプログラムを停止した状態でプレイして頂きます様お願い致します。
またフルスクリーンではなく、ウインドウ画面でプレイする事により軽減される場合がございますので、お試し下さい。
セーブデータが見つからない
Application Dataに保存されております。
⇒セーブフォルダの開き方は以下の通りになります。
Windows 8の場合
1:「チャーム」から「検索」を選択
2:表示ダイアログ内に「%appdata%/nitroplus」と入力しEnterキーを押します。
3:表示された『Phantom』というフォルダがSAVEフォルダとなります。
Windows Vista/7の場合
1:スタートメニューから「検索の開始」(または「プログラムとファイルの検索」)を選択
2:ダイアログ内に「%appdata%/nitroplus」と入力しEnterを押します。
3:表示された『Phantom』というフォルダがSAVEフォルダとなります。
Windows XPの場合
1:スタートメニューから「ファイル名を指定して実行」を選択します。
2:表示ダイアログ内に「%appdata%/nitroplus」と入力しOKを押します。
3:表示された『Phantom』というフォルダがSAVEフォルダとなります。
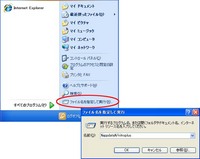
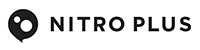

 『Phantom PHANTOM OF INFERNO』に関するサポート情報です。
『Phantom PHANTOM OF INFERNO』に関するサポート情報です。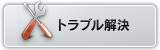
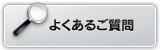
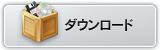
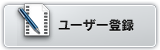
 マチ★アソビ vol.28
マチ★アソビ vol.28
 Blu-ray&DVD「Thunderbolt Fantasy 東離劍遊紀4」第3巻
Blu-ray&DVD「Thunderbolt Fantasy 東離劍遊紀4」第3巻
 Thunderbolt Fantasy 東離劍遊紀4&最終章 公式ファンブック
Thunderbolt Fantasy 東離劍遊紀4&最終章 公式ファンブック
 Thunderbolt Fantasy 東離劍遊紀 最終章 アクリルスタンド
Thunderbolt Fantasy 東離劍遊紀 最終章 アクリルスタンド
 東離劍遊紀 下之巻 刃無鋒(星海社FICTIONS)
東離劍遊紀 下之巻 刃無鋒(星海社FICTIONS)
 刀剣乱舞ONLINE こんのすけ Tシャツ/パーカー
刀剣乱舞ONLINE こんのすけ Tシャツ/パーカー
 『刀剣乱舞ONLINE』公式設定画集第4弾「刀剣乱舞絢爛図録 四」
『刀剣乱舞ONLINE』公式設定画集第4弾「刀剣乱舞絢爛図録 四」
 ニトロプラス新作PC(Steam)ゲーム『Dolls Nest』に『斬魔大聖デモンベイン』『装甲悪鬼村正』コラボ装備が実装決定!
ニトロプラス新作PC(Steam)ゲーム『Dolls Nest』に『斬魔大聖デモンベイン』『装甲悪鬼村正』コラボ装備が実装決定! ニトロプラス×NetEase Games共同制作のアクションゲーム『Rusty Rabbit』本日4/17(木)発売!
ニトロプラス×NetEase Games共同制作のアクションゲーム『Rusty Rabbit』本日4/17(木)発売! ニトロプラス新作PC(Steam)ゲーム『Dolls Nest』サウンドトラック、4/24(木)配信決定!
ニトロプラス新作PC(Steam)ゲーム『Dolls Nest』サウンドトラック、4/24(木)配信決定! Blu-ray&DVD「Thunderbolt Fantasy 東離劍遊紀4」第3巻、本日3/26(水)発売!
Blu-ray&DVD「Thunderbolt Fantasy 東離劍遊紀4」第3巻、本日3/26(水)発売!