★ゲームが起動しない、インストール出来ない。ディスクが認識しない。
【ディスクを認識しない・インストールが出来ない】
●ドライブがディスクを認識しない場合、ディスク若しくはご使用のドライブが汚れており、読み取れていない可能性がございます。
⇒ディスク及びドライブをクリーニングする事で解決する場合がございます。一度お試し下さい。
●ディスクを入れた際、自動でプログラムが起動しない場合、ドライブとの相性によりオートランからの起動が出来なかった可能性がございます。
⇒オートランを使わずに手動でインストーラを起動して下さい。
▼手動によるインストーラー起動方法▼
- マイコンピュータを開いた後、お使いのディスクドライブを右クリック後「開く」を選択して頂きます。
- ディスクの内容が開かれます。その中の「product」フォルダを開いて頂くと「setup.exe」というファイルがございます。
- 「setup.exe」をダブルクリックして頂くとインストーラが起動致します。後は指示に従いインストールを進めて下さい。
【インストールが出来ない・起動しない】
●ウイルス対策ソフト等の常駐ソフトが起動している場合、競合を起こして正しくインストール、起動が行えない場合がございます。
⇒起動しているウイルス対策ソフト、及び常駐ソフトを可能な限り停止した状態でゲームのインストール、起動を行って下さい。
●パケットライティングソフト、 主に「SONIC DLA」との相性問題が発生してしまった可能性がございます。
⇒ドライブのDLAを無効して下さい。
▼DLA無効化方法▼
- マイコンピュータを開いた後、お使いの光学ディスクライブを右クリックしてプロパティを開いて頂きます。
- 開きましたらDLAタブを選択して頂き、その中の「ドライブのDLAを有効にする」チェックボックスをOFFにします。
以上でDLAの機能が無効になります。
※上記の項目がお使いの環境に見つけられなかった場合は大変申し訳ありませんが「SONIC DLA」をアンインストールして頂く事により、問題が解決する可能性が御座います。
※「SONIC DLA」をご利用の際には「ドライブのDLAを有効にする」チェックボックスをONに直して下さい。
⇒その他のパケットライティングソフトや、ドライブに関するツールとの相性問題の可能性もございます。
ソフトの常駐を解除、またはアンインストールをする事で不具合が解決する可能性が御座いますので、宜しければお試し下さい。
【起動しない】
●ご使用の光学ディスクドライブと弊社が使用しているディスクプロテクトの相性問題が発生してしまった可能性がございます。
⇒正規ディスクを入れているにも関わらず起動の際「認証エラー」等のエラーが出てしまっている場合、動作環境をお確かめの上、ニトロプラス ユーザーサポートまでお問い合わせ下さい。
インターネット経由にて、2営業日以内に対応させて頂きます。
なお、インターネット環境をお持ち頂いていないお客様には、FAXや郵送などにて対応させて頂きますので、2~3営業日お時間を頂く場合がございます。
予め、ご了承頂けます様お願い致します。
ゲームデータを最新にするアップデートファイル
●ソフトを最新バージョンにアップデート致します。
※適用後もセーブデータは引き続きご利用になれますが、セーブ個所によって多少の不具合が生じる可能性が御座います。予めご了承下さい。
※製品のバージョンは、ゲーム中にゲーム画面上で右クリックをして頂き、「設定」 →「バージョン情報」でご確認頂けます。

▼変更された点▼
2007/01/26 Ver1.01
主な修正点は以下の通りです。
・誤字脱字を修正
・一部CGを修正
●アップデートファイルの適用方法
⇒「月光のカルネヴァーレ」を実行中の場合は、一旦ゲームを終了させて下さい。
⇒アップデートファイルを以下からダウンロードして下さい。
⇒ダウンロードした自己解凍形式データをダブルクリック致します。
アップデートファイルが自動的にインストールフォルダを探して更新を行います。
※「月光のカルネヴァーレ」をアンインストール時アップデート致しましたファイルがインストール先のフォルダに残ってしまいますがフォルダごと削除して頂いて問題ございません。
【アップデートファイルVer1.01】(HTTP・自己解凍・7.14MB)
| ◆Holyseal ~聖封~(嗣織さま) http://holyseal.net/ FILE: |
| ◆きむらさーばー(みかげすばるさま) http://kimura.orz.hm/ FILE: |
エラー表示が出て起動ができない
Windows Vistaをご使用の方でゲーム起動の際、
■ 「Script system Libraryは動作を停止しました。」
■ 「問題が発生したため、プログラムが正しく動作しなくなりました。」
等のエラーが発生し起動に失敗してしまう場合、日本語入力システムの設定を行うことで問題が解決する可能性がございます。
以下の方法をお試し頂いてから、弊社サポートフォームまでお問い合わせ下さい。
▼既定の日本語入力システムを標準のIMEに設定する方法▼
- IME言語バーの上で右クリックをし、「設定」をクリックします。
- 「テキストサービスと入力言語」というウィンドウが表示されますので、こちらのウィンドウの「全般」タブで[追加]ボタンを押してください。(ボタンの位置は「追加」「削除」「プロパティ」「上へ移動」「下へ移動」と配置されています)
- 「入力言語の追加」ダイアログボックスで[日本語(日本)]という項目がございます。そちらの左隅に[+]という表記がございますので、そちらをクリックして頂けますとキーボードという項目が表示され、そちらにも[+]という表記がございますので、そちらをクリックしてください。
([+]の表記が[-]となっている場合は、下記の内容に進んで頂いて構いません) - クリックしますと「Microsoft IME」「Microsoft Office IME 2007」「日本語」「詳細表示」などが表示されますので、「Microsoft IME」を選択しチェックマークを入れて頂き、「OK」をクリックしてください。
※この際、チェックを入れた後に「OK」を押していただかないと、上記で行った設定が正しく適用されない可能性がございますのでご注意ください。 - 設定完了後、「テキストサービスと入力言語」のウィンドウの[既定の言語]という項目を「日本語(日本)-Microsoft IME」に変更後、「OK」または「適用」をクリックしてください。
- 一度コンピュータの再起動を行ってください。
- コンピュータを再起動いたしましたら、設定が完了します。
画像付きの詳細な方法は下記URLをご参照の上設定の変更をお願い致します。
※既定の日本語入力システムを Windows Vista 標準の Microsoft IME に設定する方法
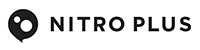

 『月光のカルネヴァーレ』に関するサポート情報です。
『月光のカルネヴァーレ』に関するサポート情報です。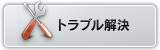
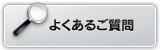
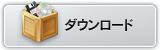
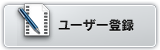
 マチ★アソビ vol.28
マチ★アソビ vol.28
 Blu-ray&DVD「Thunderbolt Fantasy 東離劍遊紀4」第3巻
Blu-ray&DVD「Thunderbolt Fantasy 東離劍遊紀4」第3巻
 Thunderbolt Fantasy 東離劍遊紀4&最終章 公式ファンブック
Thunderbolt Fantasy 東離劍遊紀4&最終章 公式ファンブック
 Thunderbolt Fantasy 東離劍遊紀 最終章 アクリルスタンド
Thunderbolt Fantasy 東離劍遊紀 最終章 アクリルスタンド
 東離劍遊紀 下之巻 刃無鋒(星海社FICTIONS)
東離劍遊紀 下之巻 刃無鋒(星海社FICTIONS)
 刀剣乱舞ONLINE こんのすけ Tシャツ/パーカー
刀剣乱舞ONLINE こんのすけ Tシャツ/パーカー
 『刀剣乱舞ONLINE』公式設定画集第4弾「刀剣乱舞絢爛図録 四」
『刀剣乱舞ONLINE』公式設定画集第4弾「刀剣乱舞絢爛図録 四」
 ニトロプラス新作PC(Steam)ゲーム『Dolls Nest』サウンドトラック、4/24(木)配信決定!
ニトロプラス新作PC(Steam)ゲーム『Dolls Nest』サウンドトラック、4/24(木)配信決定! Blu-ray&DVD「Thunderbolt Fantasy 東離劍遊紀4」第3巻、本日3/26(水)発売!
Blu-ray&DVD「Thunderbolt Fantasy 東離劍遊紀4」第3巻、本日3/26(水)発売! 「刀剣乱舞 トートバッグ こんのすけ」「Iラブ刀剣 缶バッジ」のデザインが、Tシャツとパーカーで復刻! 日本および海外6か国のAmazonで販売中!!
「刀剣乱舞 トートバッグ こんのすけ」「Iラブ刀剣 缶バッジ」のデザインが、Tシャツとパーカーで復刻! 日本および海外6か国のAmazonで販売中!!