Windows98(SE)、Meでamstream.dllとエラーが発生する。
●DirectXの古いバージョンを、ご使用の可能性がございます。
⇒最新のDirectXをダウンロードして下さい。
※Microsoft DirectXダウンロードセンター
msdmo.dllが見つからないと表示され、起動しない。
●DirectXの古いバージョンを、ご使用の可能性がございます。
⇒最新のDirectXをダウンロードして下さい。
※Microsoft DirectXダウンロードセンター
ムービーが再生されない。またはエラーが出る。
●ご使用の環境に必要なVideoCodecまたはAudioCodec(再生プログラム)がインストールされていない、または壊れていたり、古い可能性がございます。
⇒WindowsXP SP1適用済みのOSの場合、必要なcodecがインストールされていない場合がございますので、WindowsUpdateの推奨する更新から「327979 : 推奨修正プログラム」を適用して頂く事で、再生される場合がございます。
⇒メディアプレイヤーの再インストール(またはアップデート)をして頂く事で、問題が解決する場合もございますのでお試し下さい。
※Microsoft Windows Media ダウンロード センター
⇒OS標準にインストールされていないVideoCodecがインストールされている場合、競合し動作しない場合もございます。ムービーが再生されない場合、インストールされているVideoCodecを使用不可に変更する、またはアンインストールして頂きますようお願い致します。
ゲーム中、フリーズする、音が割れる等の不具合。
●DirectXの古いバージョンを、ご使用の可能性がございます。
⇒最新のDirectXをダウンロードして下さい。
※Microsoft DirectXダウンロードセンター
●お使いのドライバが対応していない可能性がございます。
⇒グラフィック及びサウンドドライバを更新する事により不具合が解決する場合がございます。
(尚、お手数ですがドライバの更新方法については ご使用のPCのメーカーにお問い合わせ下さる様お願い致します)
◆ドライバに関しての注釈
▼Windows98・Windows98SEはドライバ仕様変更の過渡期にあったOSの為、2種類の形式のドライバが存在致します。
- vxd ■Windows95で使える形式。古い形式の為、2000/XPでは使用出来ません。
- wdm ■OS汎用の形式。汎用性を重視している為、Windows98ではvxdドライバと比べると動作が不安定な場合もあります。
⇒Windows98では(特にマルチメディア系)wdmドライバより、vxdドライバの方が安定している場合が多い様です。
最新のvxdドライバが存在する場合、こちらを入れて頂くと不具合が解決する場合がございます。
※また、DirectXはドライバをインストールした後、入れ直して頂く様お願い致します。
※最近ではvxdドライバが存在しない場合もございます。
その場合はハードウェアアクセラレータを下げる事によって不具合が解決する場合がございますので、
下記を参照して下さい。
●ハードウェアアクセラレータを下げる事で不具合が解決する場合がございます。
⇒以下グラフィックアクセラレータの下げ方になります。
◆デスクトップ上にて、右クリックしますとメニューが表示されます。そのメニューの中から『プロパティ』を選択して下さい。
↓
◆『画面のプロパティ』のウィンドウが開きますので、ウィンドウ上にある『設定』タグを選択します。ウインドウ右下にある『詳細設定』ボタンをクリックして下さい。
↓
◆お使いのグラフィックカードのタイトルのウィンドウが開きますので、ウィンドウ上にある『パフォーマンス』
(若しくは『トラブルシューティング』)タグを選択します。
↓
◆表示されたハードウェアアクセラレータのスライダーを「なし」という部分まで下げて下さい。
これでハードウェアアクセラレータが無効になります。
●サウンドアクセラレーターを下げる事で不具合が解決する場合がございます。
⇒以下サウンドアクセラレータの下げ方になります。
(どのOSでも基本的な作業は殆ど変わりません。方法は下記の通りです。)
◆「スタート」から『コントロールパネル』を開き、『マルチメディア』(もしくは『サウンドとマルチメディア』)をクリックして下さい。
『マルチメディアのプロパティ』のウィンドウが表示されますので、再生の部分の『詳細プロパティ』ボタンをクリックして下さい。
↓
◆『オーディオの詳細プロパティ』のウィンドウが開きますので、ウインドウ上にある『パフォーマンス』タグを選択します。
↓
ハードウェアアクセラレータのスライダーをなしまで下げて下さい。ハードウェアアクセラレータが無効になります。
●Windows Updateでアップデートする事により不具合が解決する場合がございます。
⇒Windows Updateの中の『ドライバの更新』や『Windows~』(~の中にはご使用のOSによって変わります)内の項目を追加して、アップデートをお願い致します。
※通常ではこの部分は選択されておりません。Windows Updateやドライバの更新で発生したいかなる損害も弊社では一切補償致しません。アップデート作業はお客様の責任において行って頂けます様お願い致します。
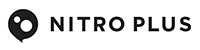

 『吸血殲鬼ヴェドゴニア』に関するサポート情報です。
『吸血殲鬼ヴェドゴニア』に関するサポート情報です。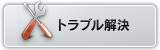
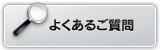
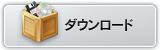
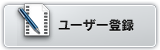
 『刀剣乱舞ONLINE』公式設定画集第4弾「刀剣乱舞絢爛図録 四」
『刀剣乱舞ONLINE』公式設定画集第4弾「刀剣乱舞絢爛図録 四」
 東離劍遊紀 下之巻 刃無鋒(星海社FICTIONS)
東離劍遊紀 下之巻 刃無鋒(星海社FICTIONS)
 Thunderbolt Fantasy Project ジップパーカー
Thunderbolt Fantasy Project ジップパーカー
 Thunderbolt Fantasy 東離劍遊紀4 アクリルスタンド
Thunderbolt Fantasy 東離劍遊紀4 アクリルスタンド
 『Thunderbolt Fantasy 東離劍遊紀4』第8話、11/23(土祝)22:00~放送・配信!
『Thunderbolt Fantasy 東離劍遊紀4』第8話、11/23(土祝)22:00~放送・配信! “下倉バイオ”原作、縦読みデジタルコミック『フジミノシノビ』本日11/20(水)~「ピッコマ」で配信スタート!
“下倉バイオ”原作、縦読みデジタルコミック『フジミノシノビ』本日11/20(水)~「ピッコマ」で配信スタート! 劇場アニメ『楽園追放 心のレゾナンス』2026年公開決定!
劇場アニメ『楽園追放 心のレゾナンス』2026年公開決定! ミュージカル「Fate/Zero」25/1/18(土)~2/2(日)上演決定! 本日11/1(金)12:00(正午)~各種先行(抽選)受付スタート!!
ミュージカル「Fate/Zero」25/1/18(土)~2/2(日)上演決定! 本日11/1(金)12:00(正午)~各種先行(抽選)受付スタート!! 特別展「刀剣乱舞で学ぶ 日本刀と未来展 ‐刀剣男士のひみつ‐」福岡巡回展、12/21(土)~25/1/13(月祝)JR九州ホールで開催決定!
特別展「刀剣乱舞で学ぶ 日本刀と未来展 ‐刀剣男士のひみつ‐」福岡巡回展、12/21(土)~25/1/13(月祝)JR九州ホールで開催決定!