『スロウ・ダメージ』初回生産限定版 のゲームデータを最新状態にアップデートするファイルです。
製品のバージョンはウィンドウモードで起動した際のタイトルバーから確認いただけます。
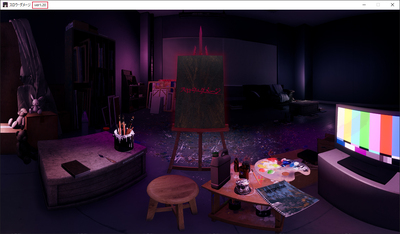
※このアップデートファイルは初回生産限定版(パッケージ版)・ダウンロード版専用のものです。弊社ユーザーサポートページからダウンロードするインストールプログラムにはアップデートファイルが適用されています。
※ゲーム起動時の「起動設定」画面にあります「最新アップデートをチェックする」にチェックを入れた状態でゲームを起動した場合でもアップデートを行えます。
▼変更点▼ 2023/04/28 Version1.20
主な修正は以下の通りです。
■Ver1.10からの主な修正内容
・誤字脱字の修正
・一部演出内容の修正及び強化
・一部画像データの修正・その他軽微なバグの修正
【注意】過去バージョンのセーブデータについて
アップデートファイルを適用した場合、Ver1.00で作成したセーブデータは
使用できなくなります。
Ver1.10で作成したセーブデータは引き続きご利用いただけますが、
セーブを行った場所によっては修正が正常に適用されない場合がございます。
あらかじめご了承ください。
-------------------------------------------------------------------------------
●アップデートファイルの適用方法
1:アップデートファイルを以下のリンクからダウンロードして下さい。
※パッケージ版、ダウンロード版でアップデートファイルが異なりますのでご注意ください。
【パッケージ版 アップデートファイル】
【FANZA GAMES版 アップデートファイル】
【DLsite版 アップデートファイル】
2:ダウンロードしていただいたアップデートファイルをダブルクリックしてください。
※ゲームを起動している場合は一度終了させて下さい。
※ウイルス対策ソフトが起動していると、アップデートが正常に適用されない場合がございます。
アップデートファイルを適用する際は一時的にウイルス対策ソフトを停止してください。
3:インストーラーが起動しますので、表示されている指示に従いアップデートファイルの適用を行ってください。
お使いのPC環境によっては、ゲームの起動時に
「VCRUNTIME140.dllが見つからないため、コードの実行を続行できません」というエラーメッセージが出てゲームが起動しない場合がございます。
その場合には「Visual Studio C++ 2019」のランタイムをインストールすることで解決する可能性がございますので、以下の手順にてランタイムのインストールをお試しください。
1:下記「Microsoft Visual Studio ダウンロードページ」へアクセスしてください。
※リンク先はMicrosoft様のWebページとなります。
2:ページ内下部にあります「その他のツールとフレームワーク」をクリックしてください。
3:プルダウンメニュー内の「Visual Studio 2019 の Microsoft Visual C++ 再頒布可能パッケージ」の項目にある「x86」にチェックを入れてダウンロードを選択してください。
4:ダウンロードされた「VC_redist.x86.exe」をダブルクリックし、案内に従ってインストールしてください。
インストール完了後、ゲームの起動をお試しください。
『スロウ・ダメージ』では、製品パッケージ付属の「ユーザーサポートID」を使用してゲームのインストールプログラムのダウンロードが行なえます。
DVDドライブが搭載されていないPCにインストールしたい時などにご利用ください。
■インストールプログラムのダウンロード方法
インストールプログラムのダウンロードは、弊社ユーザーサポートページからダウンロードすることが出来ます。
ユーザーサポートページへのアクセスにはユーザー登録が必要となりますので、下記URLよりユーザー登録を行ってください。
▼ニトロプラス ユーザーサポート ログインページ
ユーザー登録完了後、サポートフォームへログインを行っていただき、左部メニュー「ダウンロード」よりインストールプログラムをダウンロードしてください。
●注意事項
・インストールプログラムのダウンロードは「パッケージ版」のみの機能となっております。
・お使いのインターネット環境によっては、ダウンロードに時間がかかる場合がございます。
・不正な手段による当該ダウンロードの利用は固くお断りさせていただきます。
・弊社都合により、インストールプログラムを予告なく更新・提供終了する場合がございます。あらかじめご了承ください。
・2GB以上の圧縮ファイルを解凍するツールが必要です。
■サウンドが再生されない
ご使用のPCのサウンド設定を変更していただくことで改善される可能性がございます。
▼サウンド設定の変更方法▼
1:[設定]画面を開く
スタート画面やデスクトップなどでキーボードの「Windows」キーを押したまま「I」キーを押してください。
※Windows7をお使いの方やショートカットでの操作ができなかった場合は、スタートメニュー(またはすべてのアプリ)の、「設定」にマウスカーソルを合わせてクリックしていただくことで[設定]画面が表示されます。
2:開かれた[設定]項目にございます、[システム]項目を選択してください。
3:開かれた[システム]項目にございます、[サウンド]項目を選択してください。
4:「出力デバイスを選択してください」項目にございます「デバイスのプロパティ(または追加のデバイスのプロパティ)」項目を選択してください。
5:お使いの出力デバイスのプロパティ画面が表示されますので、「詳細」項目を選択してください。
6:開かれた[詳細]項目より「既定の形式」項目にございます、サンプルレートとビットの深さの選択で、「16ビット、48000Hz(DVD音質)」を選択してください。
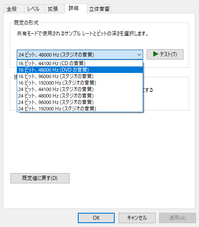
7:「適用」ボタンをクリックして設定の適用を行ってください。
以上でサウンド設定の変更が完了となります。
デスクトップ等にあるショートカットからゲームの起動をお試しください。
■サウンドが二重に再生される
ご使用されているPCに何らかの負荷がかかっており、正常にサウンドが再生されていない可能性がございます。
ウイルス対策ソフトやその他常駐ソフト等が多数起動しておりますとゲームの動作に支障をきたし不安定になってしまう場合がございます。
ゲームをプレイする際は常駐ソフトやその他のアプリケーション等を可能な限り停止していただきます様お願いいたします。
マシンスペックが必須環境、若しくは推奨環境を満たしていない可能性がございます。
⇒必須環境を満たしていない場合、メモリの増設、CPUの交換、外部ビデオカードの設置などお試し下さい。尚増設、交換につきましてはPCメーカー様、PCショップ様にご相談下さい。
必須環境を満たしている場合ウィルス対策ソフト、その他常駐ソフトや他のプログラムを停止した状態でプレイして頂きます様お願い致します。
またフルスクリーンではなく、ウインドウ画面でプレイする事により軽減される場合がございますので、お試し下さい。
セーブデータはApplication Dataに保存されております。
下記方法にてセーブフォルダを開くことができます。
1:スタート画面やデスクトップなどでキーボードの「Windows」キーを押したまま「R」キーを押してください。
2:「ファイル名を指定して実行」というウインドウが表示されますので「%appdata%/nitropluschiral」と入力していただき「Enter」キーを押します。
3:表示された『slowdamage』というフォルダがセーブデータフォルダとなります。
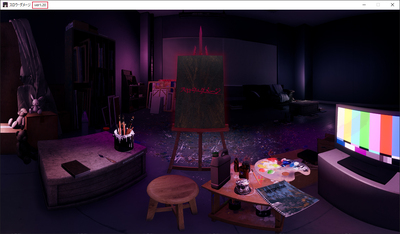
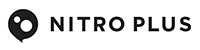

 『スロウ・ダメージ』に関するサポート情報です。
『スロウ・ダメージ』に関するサポート情報です。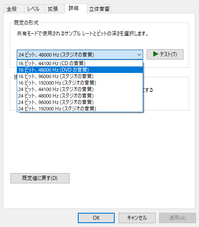
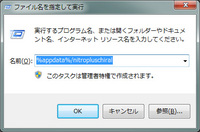
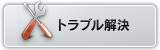
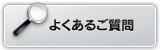
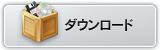
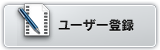
 マチ★アソビ vol.28
マチ★アソビ vol.28
 Blu-ray&DVD「Thunderbolt Fantasy 東離劍遊紀4」第4巻(最終巻)
Blu-ray&DVD「Thunderbolt Fantasy 東離劍遊紀4」第4巻(最終巻)
 Thunderbolt Fantasy 東離劍遊紀4&最終章 公式ファンブック
Thunderbolt Fantasy 東離劍遊紀4&最終章 公式ファンブック
 東離劍遊紀 下之巻 刃無鋒(星海社FICTIONS)
東離劍遊紀 下之巻 刃無鋒(星海社FICTIONS)
 刀剣乱舞ONLINE こんのすけ Tシャツ/パーカー
刀剣乱舞ONLINE こんのすけ Tシャツ/パーカー
 『刀剣乱舞ONLINE』公式設定画集第4弾「刀剣乱舞絢爛図録 四」
『刀剣乱舞ONLINE』公式設定画集第4弾「刀剣乱舞絢爛図録 四」
 「マチ★アソビ」イベントコラボビールとして「『刀剣乱舞ONLINE』×KAMIKATZ BEER」が販売決定!
「マチ★アソビ」イベントコラボビールとして「『刀剣乱舞ONLINE』×KAMIKATZ BEER」が販売決定! 『Thunderbolt Fantasy 東離劍遊紀 最終章』Blu-ray&DVD発売記念プレミアムイベント、9/23(火祝)開催決定!
『Thunderbolt Fantasy 東離劍遊紀 最終章』Blu-ray&DVD発売記念プレミアムイベント、9/23(火祝)開催決定! ニトロプラス新作PC(Steam)ゲーム『Dolls Nest』本日4/24(木)発売!
ニトロプラス新作PC(Steam)ゲーム『Dolls Nest』本日4/24(木)発売! フィギュア「ねんどろいど 殺無生」2025年9月発売決定! ただいま予約受付中!!
フィギュア「ねんどろいど 殺無生」2025年9月発売決定! ただいま予約受付中!! 「二次創作活動におけるゲーム動画投稿等の活動に関する取り扱いについて」追加のお知らせ
「二次創作活動におけるゲーム動画投稿等の活動に関する取り扱いについて」追加のお知らせ