ウィルス対策ソフトに検知されてしまう
●ウイルス対策ソフトにロックされてしまい、ゲームが起動できない場合がございます。
⇒「指定されたファイルにアクセスができません」等といったエラーが表示される事例も別途確認されております。
現在、対応策としては以下のようになっております。
個別で監視設定が出来るウイルス対策ソフトをご使用なられている場合、本ソフトウェアを監視対象から外して設定して頂けます様お願い致します。
また個別で設定が出来ないウィルス対策ソフトをご使用になられている場合、プレイする際には一時的にウイルス対策ソフトを終了させて頂きます様お願い致します。
ご理解下さいます様宜しくお願い致します。
★『クィムス』ゲームデータを最新にするアップデートファイル
●ゲームデータを最新のバージョン(Ver.1.01)にするアップデートファイルです。
Ver.1.01での変更点は以下の通りです。
・演出の修正
・一部機能の追加
●アップデートファイルの適用方法
⇒『クィムス』を実行中の場合は、一旦ゲームを終了させて下さい。
⇒アップデートファイルを以下からダウンロードして下さい。
※『クィムス』アップデートファイルVer.1.01(HTTP・自己解凍)
⇒ ダウンロードした実行ファイルをダブルクリックすると、修正ファイルのコピーが始まります。
⇒指示に従って進める事でアップデートが完了致します。
使用しました修正ファイルは不要になりますので削除して頂いて結構です。
※こちらのアップデートファイルを適用した際、PC環境によっては以前のバージョンで使用していたデータがご使用頂けない場合がございます。予めご了承頂けます様お願い致します。
セーブデータが見つからない
●セーブデータが保存されている場所ですが、マイドキュメント内のApplicationDataに保存されております。
⇒セーブデータの開き方は下記の方法をご参考ください。
▼Windows Vistaの場合
1:スタートメニューから「検索の開始」を選択
2:ダイアログ内に『%appdata%/NitroplusCHiRAL』と入力しEnterを押します。
3:表示されました『キラル盛』というフォルダの中の「ポーカー」「クィムス」「猫打」というフォルダが各ゲームのSAVEフォルダとなります。
▼Windows 2000,XPの場合
1:スタートメニューから「ファイル名を指定して実行」を選択
2:表示ダイアログ内に『%appdata%/NitroplusCHiRAL』と入力して
Enterを押します。
3:表示されました『キラル盛』というフォルダの中の「ポーカー」「クィムス」「猫打」というフォルダが各ゲームのフォルダがSAVEフォルダとなります。
サウンドが鳴らない、音声がおかしい、またはその他の不具合
●DirectXの古いバージョンを、ご使用の可能性がございます。
⇒最新のDirectXをダウンロードして下さい。
※Microsoft DirectXダウンロードセンター
●お使いのドライバが対応していない可能性がございます。
⇒グラフィック及びサウンドドライバを更新する事により不具合が解決する場合がございます。
(尚、お手数ですがドライバーの更新方法についてはご使用のPCのメーカーにお問い合わせ下さる様お願い致します)
●ハードウェアアクセラレータを下げる事で不具合が解決する場合がございます。
⇒グラフィックアクセラレーターの下げ方です。
 | 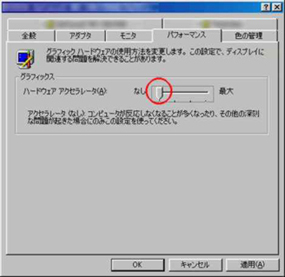 |
◆デスクトップで右クリックするとメニューが表示されます。 ◆『画面のプロパティ』のウィンドウが開きますので、ウィンドウ上にある『設定』タグを選択します。 | ◆お使いのグラフィックカードのタイトルのウィンドウが開きますので、ウィンドウ上にある『パフォーマンス』(若しくは『トラブルシューティング』)タグを選択します。 ◆左のような画面が表示されますので、ハードウェアアクセラレータのスライダーをなし(赤丸の位置)まで下げて下さい。 |
⇒サウンドアクセラレーターの下げ方です。
 |  |
◆『コントロールパネル』を開き、『マルティメディア』(もしくは『サウンドとマルチメディア』)をクリックして下さい。 | ◆『オーディオの詳細プロパティ』のウィンドウが開きますので、ウィンドウ上にある『パフォーマンス』タグを選択します。 ◆左のような画面が表示されますので、ハードウェアアクセラレータのスライダーをなし(赤丸の位置)まで下げて下さい。 |
また、その他の可能性として
●Windows Updateでアップデートする事により不具合が解決する場合がございます。
⇒Windows Updateの中の『ドライバーの更新』や『Windows~』(~の中にはご使用のOSによって変わります)内の項目を追加して、アップデートして下さい。
※通常ではこの部分は選択されておりません。
また、メーカーによってはサポート対象外になる場合もございますのでご注意をお願い致します。
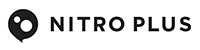

 『クィムス』に関するサポート情報です。
『クィムス』に関するサポート情報です。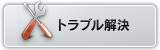
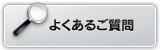
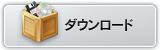
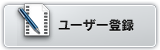
 マチ★アソビ vol.28
マチ★アソビ vol.28
 Blu-ray&DVD「Thunderbolt Fantasy 東離劍遊紀4」第3巻
Blu-ray&DVD「Thunderbolt Fantasy 東離劍遊紀4」第3巻
 Thunderbolt Fantasy 東離劍遊紀4&最終章 公式ファンブック
Thunderbolt Fantasy 東離劍遊紀4&最終章 公式ファンブック
 Thunderbolt Fantasy 東離劍遊紀 最終章 アクリルスタンド
Thunderbolt Fantasy 東離劍遊紀 最終章 アクリルスタンド
 東離劍遊紀 下之巻 刃無鋒(星海社FICTIONS)
東離劍遊紀 下之巻 刃無鋒(星海社FICTIONS)
 刀剣乱舞ONLINE こんのすけ Tシャツ/パーカー
刀剣乱舞ONLINE こんのすけ Tシャツ/パーカー
 『刀剣乱舞ONLINE』公式設定画集第4弾「刀剣乱舞絢爛図録 四」
『刀剣乱舞ONLINE』公式設定画集第4弾「刀剣乱舞絢爛図録 四」
 ニトロプラス新作PC(Steam)ゲーム『Dolls Nest』サウンドトラック、4/24(木)配信決定!
ニトロプラス新作PC(Steam)ゲーム『Dolls Nest』サウンドトラック、4/24(木)配信決定! Blu-ray&DVD「Thunderbolt Fantasy 東離劍遊紀4」第3巻、本日3/26(水)発売!
Blu-ray&DVD「Thunderbolt Fantasy 東離劍遊紀4」第3巻、本日3/26(水)発売! 「刀剣乱舞 トートバッグ こんのすけ」「Iラブ刀剣 缶バッジ」のデザインが、Tシャツとパーカーで復刻! 日本および海外6か国のAmazonで販売中!!
「刀剣乱舞 トートバッグ こんのすけ」「Iラブ刀剣 缶バッジ」のデザインが、Tシャツとパーカーで復刻! 日本および海外6か国のAmazonで販売中!!