必須環境と推奨環境の違いがわかりません。
■必須環境とはゲームをプレイする上での必要最低限のスペックとなります。
こちらのスペックぎりぎりの環境でプレイされますと読み込みに時間がかかってしまったり、演出がコマ落ちする、処理が重くなるなどの可能性がございます。
なお、必須環境を満たしておりませんとサポート対象外となる可能性もございますのでお気をつけ下さい。
■推奨環境とはゲームを快適にプレイして頂く為のスペックになります。
こちらを満たしておりますと、上記で記載しておりますような現象が発生することが少なくなります。
また、ご使用になられている環境によりましても、一部演出などにより処理が重くなる可能性がございます。
予めご了承頂けます様、お願い致します。
ウィルス対策ソフトによって検知されてしまう
●インストールの際一部ウィルス対策フリーソフトにウィルスとして検知されてしまう事がございます。
●ウィルス対策ソフトにロックされてしまい、ゲームが起動できない事があります。
⇒原因と致しまして、弊社で使用している開発用ランタイムがウィルスとして誤認されていることが挙げられます。
⇒弊社製品において厳重に安全性を検証し、ウィルスが混入されていない事を確認した上で出荷をしておりますので、ご使用のパソコンに悪影響を及ぼすことはございません。
⇒対策と致しまして、個別で監視設定が出来るウィルス対策ソフトをご使用になられている場合、本ソフトウェアを監視対象から外して設定して頂けます様お願い致します。
また、個別で設定が出来ないウィルス対策ソフトをご使用になられている場合、プレイする際には一時的にウィルス対策ソフトを終了させて頂きます様お願い致します。
ご理解下さいます様宜しくお願い致します。
※現在誤認が確認されているウィルス対策ソフトは以下の通りです。
・avast!
※サポートフォームにお問い合わせいただく場合、ご使用されているウィルス対策ソフトをご記入下さいますようお願い申し上げます。
インストール時にエラーが出る
●インストール時に「administrator権限」(管理者権限)でログオンして頂けませんと、
インストールを実行することは出来ません。
⇒アカウントに「administrator権限」を与えて頂きますか、若しくは「administrator権限」のあるアカウントでログオンする事により解決致します。
※パソコン初回起動時のアカウントおよびパスワードを変更されていなければ、
そのアカウントが「administrator権限」となります。
●アカウント権限の変更方法
※アカウント権限の変更は「administrator権限」及び、それ以外ではadministratorのパスワードが必要になります。またここではVistaでの操作を紹介いたします。
⇒まず、コントロールパネルを開きます。(スタート→コントロールパネル)
⇒その中の「ユーザーアカウント」を開いて頂きます。
左下の画面が表示されますので、後は下記手順に従い実行して下さい。
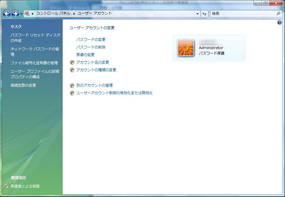 | 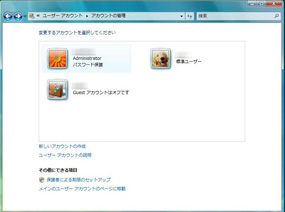 |
WINDOWS Vistaの場合手順1 ◆上記の画面になりましたら「別アカウントの管理」をクリックします。 ◆クリックすると右の画面が表示されます。
| WINDOWS Vistaの場合手順2 ◆権限を変更したいユーザーをクリックします。 ◆「アカウントの種類を変更する」を選んで頂きます。 ◆「コンピューターの管理者」にチェックを付け、「アカウントの種類の変更」を押して下さい。 |
※2000・XPの場合
 | 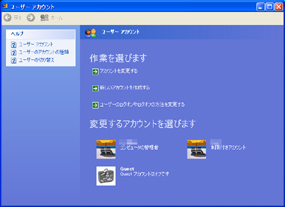 |
WINDOWS2000の場合 ◆まず、変更したいユーザーのプロパティを開いて頂きます。 ◆その後、グループメンバシップのタブ内の「その他」の項目から「administrators」を選択して頂き、「適用」して頂ければ完了となります。 | WINDOWS XPの場合 ◆まず、権限を変更したいユーザーをクリックします。 ◆「アカウントの種類を変更する」を選んで頂きます。 ◆「コンピューターの管理者」にチェックを付け、「アカウントの種類の変更」を押して下さい。 |
サウンドが鳴らない、またはその他の不具合
●DirectXの古いバージョンを、ご使用の可能性がございます。
最新のDirectXをダウンロードして下さい。
※Microsoft DirectXダウンロードセンター
●お使いのドライバが対応していない可能性がございます。
⇒グラフィック及びサウンドドライバを更新する事により不具合が解決する場合がございます。
(尚、お手数ですがドライバーの更新方法についてはご使用のPCのメーカーにお問い合わせ下さいます様お願い致します)
●ハードウェアアクセラレータを下げる事で不具合が解決する場合がございます。
⇒グラフィックアクセラレーターの下げ方です。
※Windows Vistaではこちらの調整が行えません。
 | 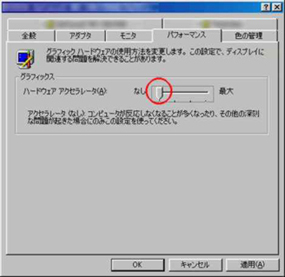 |
◆デスクトップで右クリックするとメニューが表示されます。 ◆『画面のプロパティ』のウィンドウが開きますので、ウィンドウ上にある『設定』タグを選択します。 | ◆お使いのグラフィックカードのタイトルのウィンドウが開きますので、ウィンドウ上にある『パフォーマンス』(若しくは『トラブルシューティング』)タグを選択します。 ◆左のような画面が表示されますので、ハードウェアアクセラレータのスライダーをなし(赤丸の位置)まで下げて下さい。 |
⇒サウンドアクセラレーターの下げ方です。
※Windows Vistaではこちらの調整が行えません。
 |  |
◆『コントロールパネル』を開き、『マルティメディア』(もしくは『サウンドとマルチメディア』)をクリックして下さい。 | ◆『オーディオの詳細プロパティ』のウィンドウが開きますので、ウィンドウ上にある『パフォーマンス』タグを選択します。 ◆左のような画面が表示されますので、ハードウェアアクセラレータのスライダーをなし(赤丸の位置)まで下げて下さい。 |
また、その他の可能性として
●Windows Updateでアップデートする事により不具合が解決する場合がございます。
⇒Windows Updateの中の『ドライバーの更新』や『Windows~』(~の中にはご使用のOSによって変わります)内の項目を追加して、アップデートして下さい。
※通常ではこの部分は選択されておりません。
また、メーカーによってはサポート対象外になる場合もございますのでご注意をお願い致します。
セーブフォルダが見つからない
セーブデータフォルダはマイドキュメント内に作成されます。
⇒デスクトップ等にある「マイドキュメント」をクリック、中に「NitroplusCHiRAL」というフォルダがあります。
⇒「NitroplusCHiRAL」の中に「lamento」というフォルダがあり、その中の「通常版」というフォルダが
SAVEフォルダになります。
※1.Windows Vistanoの場合マイドキュメントフォルダは「ログインID名」のフォルダ内にある「ドキュメント」というフォルダが該当フォルダとなります。スタートメニュー⇒ドキュメントで簡単に開くことができます。
※2.98SE及びMEではインストール先のフォルダに作成されます。
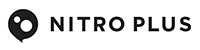

 『Lamento VISTA対応版』に関するサポート情報です。
『Lamento VISTA対応版』に関するサポート情報です。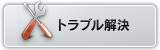
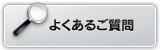
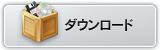
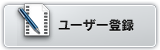
 マチ★アソビ vol.28
マチ★アソビ vol.28
 Blu-ray&DVD「Thunderbolt Fantasy 東離劍遊紀4」第3巻
Blu-ray&DVD「Thunderbolt Fantasy 東離劍遊紀4」第3巻
 Thunderbolt Fantasy 東離劍遊紀4&最終章 公式ファンブック
Thunderbolt Fantasy 東離劍遊紀4&最終章 公式ファンブック
 Thunderbolt Fantasy 東離劍遊紀 最終章 アクリルスタンド
Thunderbolt Fantasy 東離劍遊紀 最終章 アクリルスタンド
 東離劍遊紀 下之巻 刃無鋒(星海社FICTIONS)
東離劍遊紀 下之巻 刃無鋒(星海社FICTIONS)
 刀剣乱舞ONLINE こんのすけ Tシャツ/パーカー
刀剣乱舞ONLINE こんのすけ Tシャツ/パーカー
 『刀剣乱舞ONLINE』公式設定画集第4弾「刀剣乱舞絢爛図録 四」
『刀剣乱舞ONLINE』公式設定画集第4弾「刀剣乱舞絢爛図録 四」
 ニトロプラス新作PC(Steam)ゲーム『Dolls Nest』サウンドトラック、4/24(木)配信決定!
ニトロプラス新作PC(Steam)ゲーム『Dolls Nest』サウンドトラック、4/24(木)配信決定! Blu-ray&DVD「Thunderbolt Fantasy 東離劍遊紀4」第3巻、本日3/26(水)発売!
Blu-ray&DVD「Thunderbolt Fantasy 東離劍遊紀4」第3巻、本日3/26(水)発売! 「刀剣乱舞 トートバッグ こんのすけ」「Iラブ刀剣 缶バッジ」のデザインが、Tシャツとパーカーで復刻! 日本および海外6か国のAmazonで販売中!!
「刀剣乱舞 トートバッグ こんのすけ」「Iラブ刀剣 缶バッジ」のデザインが、Tシャツとパーカーで復刻! 日本および海外6か国のAmazonで販売中!!