1.動作環境に関して
Q: 自分の動作環境が分かりません
A: 弊社サポートフォームで扱う、具体的に必要な情報は以下の通りとなっております。
お使いのマシン名、DirectXのバージョン、OS名、CPU名と量、
総メモリ量、ビデオカード名、サウンドカード名、使用ドライブ、HDDの総容量の 以上、
9種類となっております。
▼DirectX
1) スタート画面やデスクトップなどでキーボードの「Windows」キーを押したまま「R」キーを押してください。
2) 「ファイル名を指定して実行」というウインドウが表示されますので dxdiag と入力していただき「Enter」キーを押しますと「DirectX診断ツール」が起動します。
3) 表示された「DirectX診断ツール」内「システム」項目の「DirextXバージョン」の欄をご確認下さい。
※画像付きの操作方法については下記をご参照ください。
▼OS、メモリ、CPU、ビデオカード、サウンドカード
上記、「DirectX診断ツール」をご使用頂きますと、
「システム」項目に
・お使いのOS(オペレーティングシステム)
・メモリ
・プロセッサ(CPU)
また、「ディスプレイ」項目に、
・ビデオカード
「サウンド」項目に、
・サウンドカード
をそれぞれ確認することができます。
▼ドライブ
【外見からの判別方法】
パソコンのDVD(CD)ドライブの取り出し口付近をご覧ください。
『DVD』というマークがついておりましたら、DVD-ROMが読める環境になっております。
詳しいドライブの情報を知りたい場合は下記の方法よりお調べ下さい。
1) スタート画面やデスクトップなどでキーボードの「Windows」キーを押したまま「X」キーを押してください。
2) 開かれたウィンドウ内の「デバイスマネージャー」を選択してください。
3) お使いのパソコンの構成一覧が表示されますので、DVD / CD-ROMドライブの型番をお調べください。
▼HDD(ハードディスクドライブ)の容量
1) デスクトップショートカットアイコンまたはスタートメニューの「PC」をダブルクリックをしてください。
※または何かしらのフォルダを開いていただき、左メニュー内にある「PC」をクリックしてください。
2) ローカルディスク(通常ですとCドライブ)等に表記)にて、マウスの右クリックをし、「プロパティ」を選択してください。
3) 「ローカルディスクのプロパティ」内「全般」の「容量」の箇所に搭載されているHDDの全容量を確認する事ができます。
※ その際、問題が発生した際の「空き容量」をお控え頂けるとユーザーサポートが円滑に進む場合がございます。
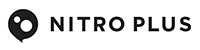
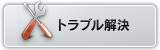
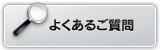
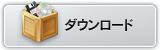
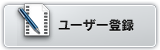
 マチ★アソビ vol.28
マチ★アソビ vol.28
 Blu-ray&DVD「Thunderbolt Fantasy 東離劍遊紀4」第3巻
Blu-ray&DVD「Thunderbolt Fantasy 東離劍遊紀4」第3巻
 Thunderbolt Fantasy 東離劍遊紀4&最終章 公式ファンブック
Thunderbolt Fantasy 東離劍遊紀4&最終章 公式ファンブック
 Thunderbolt Fantasy 東離劍遊紀 最終章 アクリルスタンド
Thunderbolt Fantasy 東離劍遊紀 最終章 アクリルスタンド
 東離劍遊紀 下之巻 刃無鋒(星海社FICTIONS)
東離劍遊紀 下之巻 刃無鋒(星海社FICTIONS)
 刀剣乱舞ONLINE こんのすけ Tシャツ/パーカー
刀剣乱舞ONLINE こんのすけ Tシャツ/パーカー
 『刀剣乱舞ONLINE』公式設定画集第4弾「刀剣乱舞絢爛図録 四」
『刀剣乱舞ONLINE』公式設定画集第4弾「刀剣乱舞絢爛図録 四」
 ニトロプラス新作PC(Steam)ゲーム『Dolls Nest』に『斬魔大聖デモンベイン』『装甲悪鬼村正』コラボ装備が実装決定!
ニトロプラス新作PC(Steam)ゲーム『Dolls Nest』に『斬魔大聖デモンベイン』『装甲悪鬼村正』コラボ装備が実装決定! ニトロプラス×NetEase Games共同制作のアクションゲーム『Rusty Rabbit』本日4/17(木)発売!
ニトロプラス×NetEase Games共同制作のアクションゲーム『Rusty Rabbit』本日4/17(木)発売! ニトロプラス新作PC(Steam)ゲーム『Dolls Nest』サウンドトラック、4/24(木)配信決定!
ニトロプラス新作PC(Steam)ゲーム『Dolls Nest』サウンドトラック、4/24(木)配信決定! Blu-ray&DVD「Thunderbolt Fantasy 東離劍遊紀4」第3巻、本日3/26(水)発売!
Blu-ray&DVD「Thunderbolt Fantasy 東離劍遊紀4」第3巻、本日3/26(水)発売!