DxDiag取得及び情報の添付方法
下記手順は各OS共通の取得方法となります。
OSの種類によって名称が一部異なる事がございます。予めご了承ください。
1:スタート画面やデスクトップなどでキーボードの「Windows」キーを押したまま「R」キーを押してください。
2:「ファイル名を指定して実行」というウインドウが表示されますので dxdiag と
入力していただき「Enter」キーを押しますと「DirectX診断ツール」が起動します。
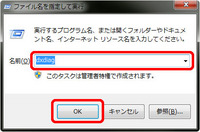
※「DirectX診断ツール」起動時にドライバがデジタル署名されているかの
確認画面が表示される場合がございます。
確認画面が表示された場合は「はい(Y)」をクリックしてください。
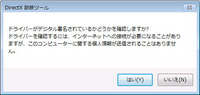
3:「DirectX診断ツール」画面下にある「情報すべてを保存(S)」をクリックしてください。
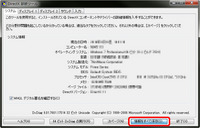
4:「名前を付けて保存」ウインドウが表示されますので、「保存(S)」をクリックしていただき
『DxDiag[.txt]』というテキストデータをデスクトップへ保存してください。
※[.○○]の部分については環境によっては表示されておりませんが、
異常ではございませんのでご安心ください。
5:テキストデータ保存後に画面下にある「終了(X)」をクリックして「DirectX診断ツール」を終了してください。
6:サポートフォームにある「環境ファイル(Dxdiag.txt)」の隣にある「ファイルを選択」ボタンをクリックしてください。
7:「アップロードするファイルの選択」ウインドウが表示されますので、
先ほどデスクトップに保存していただいた『DxDiag[.txt]』を選択していただき
「開く(O)」をクリックしてください。
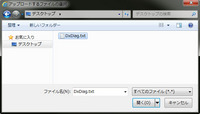
※お使いのインターネットブラウザの種類によりウインドウの名称が異なる場合がございます。
8:以上でDxDiag取得及び情報の添付は完了となります。
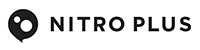
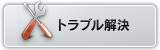
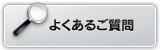
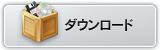
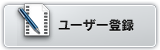
 マチ★アソビ vol.28
マチ★アソビ vol.28
 Blu-ray&DVD「Thunderbolt Fantasy 東離劍遊紀4」第3巻
Blu-ray&DVD「Thunderbolt Fantasy 東離劍遊紀4」第3巻
 Thunderbolt Fantasy 東離劍遊紀4&最終章 公式ファンブック
Thunderbolt Fantasy 東離劍遊紀4&最終章 公式ファンブック
 Thunderbolt Fantasy 東離劍遊紀 最終章 アクリルスタンド
Thunderbolt Fantasy 東離劍遊紀 最終章 アクリルスタンド
 東離劍遊紀 下之巻 刃無鋒(星海社FICTIONS)
東離劍遊紀 下之巻 刃無鋒(星海社FICTIONS)
 刀剣乱舞ONLINE こんのすけ Tシャツ/パーカー
刀剣乱舞ONLINE こんのすけ Tシャツ/パーカー
 『刀剣乱舞ONLINE』公式設定画集第4弾「刀剣乱舞絢爛図録 四」
『刀剣乱舞ONLINE』公式設定画集第4弾「刀剣乱舞絢爛図録 四」
 ニトロプラス新作PC(Steam)ゲーム『Dolls Nest』サウンドトラック、4/24(木)配信決定!
ニトロプラス新作PC(Steam)ゲーム『Dolls Nest』サウンドトラック、4/24(木)配信決定! Blu-ray&DVD「Thunderbolt Fantasy 東離劍遊紀4」第3巻、本日3/26(水)発売!
Blu-ray&DVD「Thunderbolt Fantasy 東離劍遊紀4」第3巻、本日3/26(水)発売! 「刀剣乱舞 トートバッグ こんのすけ」「Iラブ刀剣 缶バッジ」のデザインが、Tシャツとパーカーで復刻! 日本および海外6か国のAmazonで販売中!!
「刀剣乱舞 トートバッグ こんのすけ」「Iラブ刀剣 缶バッジ」のデザインが、Tシャツとパーカーで復刻! 日本および海外6か国のAmazonで販売中!!